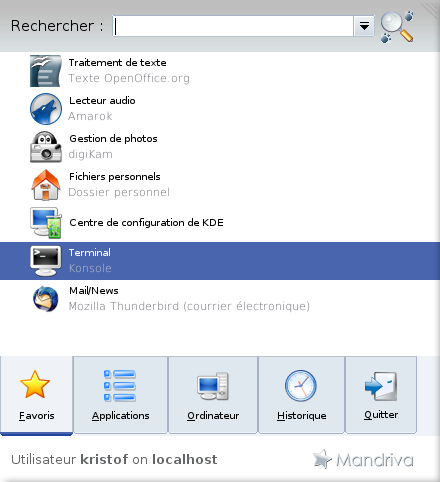25 mai 2008
7
25
/05
/mai
/2008
13:39
 Les claviers Multimédia sont vraiment pratiques ! Pourtant sous Linux, c'était difficile de les mettre en oeuvre. Il fallait généralement passer par des utilitaires en ligne de commande et il fallait configurer les touches d'accès en entrant son code et le code constructeur.
Les claviers Multimédia sont vraiment pratiques ! Pourtant sous Linux, c'était difficile de les mettre en oeuvre. Il fallait généralement passer par des utilitaires en ligne de commande et il fallait configurer les touches d'accès en entrant son code et le code constructeur.
Sous Mandriva 2008.1 l'accès existe pour la plupart des claviers multimédia. Ils sont pré-configurés et ainsi la touche Play/Pause lance Amarok, la touche Home lance Konqueror et la touche Mail lance Kontact. Pour modifier ces actions rien de plus simple. Ouvrez le menu K, allez dans Favoris puis Centre de configuration de KDE puis cliquez sur Régionalisation et Accessibilité puis sur Actions d'entrée. Déroulez l'item Mentor Office Wireless Keyboard. Vous obtenez la liste des raccourcis multimedia. Ils seront tous modifiables par l'onglet Paramètres de la commande. Ainsi pour Internet Browser il vous suffira d'entrer l'adresse /usr/bin/firefox à la place de /usr/bin/konqueror pour remplacer Konqueror par Firefox. Procédez de même pour le mail et les autres touches multimédia !
 fig.1 : C'est ici que vous modifiez les raccourcis multimédia sous Mandriva
fig.1 : C'est ici que vous modifiez les raccourcis multimédia sous Mandriva
Published by Kristof
-
dans
Trucs et Astuces
21 mai 2008
3
21
/05
/mai
/2008
08:38
 Vous vous sentez peut être un peu perdu lors de la toute première découverte de Mandriva ! Ne vous inquiétez pas ! C'est un peu comme lorsque vous visitez pour la première fois un appartement ! Mais bientôt vous serez chez vous !
Vous vous sentez peut être un peu perdu lors de la toute première découverte de Mandriva ! Ne vous inquiétez pas ! C'est un peu comme lorsque vous visitez pour la première fois un appartement ! Mais bientôt vous serez chez vous !
La première chose à faire est de laisser vos habitudes pro-Windows au placard. Ici il n'est pas question de déjà télécharger des mises à jour d'antivirus ou autre anti-spyware !
Lorsque vous avez installé Mandriva vous vous rendez vite compte que le décor est relativement familier. Un bureau, des icônes, une barre des tâches et un menu Démarrer. La barre des tâches en bas est, sous Linux, appelée un Tableau de bord (fig.1 ).
 Fig.1 : Le tableau de bord de Mandriva
Fig.1 : Le tableau de bord de Mandriva
A l'intérieur du tableau de bord à droite il y a plusieurs modules appelés ici Applets. Un applet contenant l'horloge et un calendrier et un autre nommé Boîte à Miniatures (fig.2) dans lequel se trouve tous les icônes d'applications tournant en fond. En cliquant droit sur la barre du tableau de bord vous pourrez ajouter d'autres applets divers et variés comme le détecteur de processus fous ou encore une surveillance du système.
A gauche vous trouvez quatre cases dans lesquelles sont inscrites les chiffres de 1 a 4 (fig. 3). Il s'agit des différents bureaux. Un bureau est un espace de travail. En gros lorsque votre espace de travail numéro 1 est encombré de fenêtres vous pourrez vous rendre sur le numéro 2, vierge, pour continuer de travailler sans fermer les fenêtres ouvertes. Lorsque vous activez la 3D via compiz-fusion vous pourrez même déplacer un cube dont chaque face représente un bureau.
 Fig.2 La boite à miniatures
Fig.2 La boite à miniatures
 Fig. 3 : Les différents bureaux
Fig. 3 : Les différents bureaux
Le menu Démarrer ici s'appelle le menu K (vous pouvez d'ailleurs changer sa forme pour le rendre plus ergonomique ! cliquez ici). En mode KickOff vous trouverez vos applications dans l'onglet du même nom. Les Favoris regroupent les applications que vous aurez désignées comme telle (bouton droit dans le menu et Ajouter aux favoris). Je ne vais pas vous décrire chaque application l'une après l'autre. Je vais simplement vous parler du système nerveux de Mandriva : le Centre de contrôle (fig.4). Il vous suffit de cliquer sur Applications/Outils/Outils Système/Configurer votre ordinateur. Un raccourci doit également se trouver dans les icônes de votre tableau de bord.
 Fig.4 Le centre de contrôle de Mandriva
Fig.4 Le centre de contrôle de Mandriva
C'est véritablement à partir d'ici que vous piloterez toute la configuration de votre système ainsi que l'installation de nouveaux logiciels ou encore le paramétrage de votre Pare-Feu. Il se décompose en onglets ou items qui désignent une section de votre système. Le premier item concerne l'installation de nouveaux logiciels. Je vous conseille, au début du moins, de ne passer que par ici pour installer de nouveaux logiciels. Vous aurez tout le loisir d'apprendre par la suite à installer un logiciel compressé via les commandes ./install.sh ou encore ./configure, etc.
Les logiciels étant sur des dépôts plus ou moins officiels, ils sont donc certifiés pour fonctionner sur votre version de Mandriva. Ici tout est intuitif ; une zone de recherche vous permettra de chercher un logiciel à condition d'en connaître le nom ou alors vous pourrez chercher dans les différentes catégories regroupées dans la colonne de gauche (fig.5).
D'ici peu je vous proposerais un tutorial vidéo pour ajouter des dépôts et pour pouvoir bénéficier d'une bibliothèque de plus de 2000 logiciels prêts à l'emploi !
 Fig.5 : L'installation de logiciels via le centre de contrôle
Fig.5 : L'installation de logiciels via le centre de contrôle Le second item concerne l'administration en ligne mais cela demande un peu plus d'expérience. Le troisième item concerne votre matériel. D'ici vous configurerez votre imprimante, votre scanner, votre onduleur mais vous pourrez aussi activer les effets 3D ou encore activer votre carte son. Tous les assistants sont assez simples à suivre et activer la 3D est simplissime à l'inverse d'autres distributions Linux.
L'item Réseau et Internet sert évidemment à configurer votre réseau local mais aussi vos connexions Wi-fi. L'item Système gère les restaurations et sauvegardes de votre système. Vous pourrez aussi importer vos documents et réglages Windows directement sur Mandriva !
Passons directement à l'item Sécurité dans lequel vous trouverez la configuration du pare-feu mais aussi le contrôle parental qui pourra bloquer l'accès aux sites de votre choix ainsi que sur sa propre liste de mots clés.
Nous reparlerons très bientôt du pare-feu notamment pour éviter d'être en low id sous emule, euh excusez moi sous Amule !
Le dernier item concerne le démarrage avec le choix du thème graphique, le gestionnaire de connexions ainsi que les paramètres de démarrage notamment pour régler le menu de démarrage qui vous donne le choix entre vos systèmes d'exploitation.
D'ailleurs j'en profite pour vous donner une petite astuce. Rendez-vous dans Configurer le démarrage du système, déroulez l'item Avancé et cochez la case vider le dossier tmp au démarrage (fig.6). Cliquez ensuite sur Suivant. Si Windows n'a pas été detecté automatiquement (ce qui peut arriver), il vous suffit de l'ajouter sur cet écran (fig.7).
 fig.6 - Cochez la dernière case pour vider le dossier /tmp à chaque démarrage
fig.6 - Cochez la dernière case pour vider le dossier /tmp à chaque démarrage  Fig.7 - La liste des entrées pour le menu de démarrage GRUB
Fig.7 - La liste des entrées pour le menu de démarrage GRUB Lorsque vous vous rendez dans Applications/Outils/Outils système vous trouverez également le centre de configuration de KDE. Lui vous proposera de personnaliser l'utilisation de votre Mandriva ; de la forme des icônes à la disposition du clavier ou au choix du design tout est facile d'accès ; d'ailleurs les différents thèmes sont directement téléchargeables depuis l'interface ; idem pour les icônes ! C'est d'une simplicité évangélique !
Dans l'onglet Ordinateur du menu K vous aurez accès à toutes les infos sur votre PC (espace disque, Ram, infos système...) ; allez-y cliquez pour voir ! (fig.8)
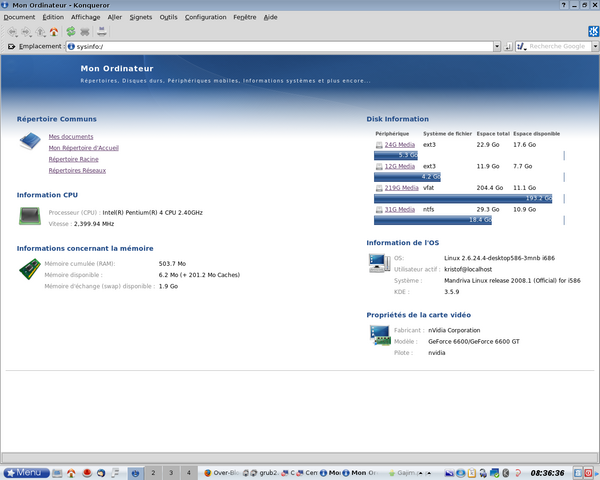 fig 8 - L'information Système
fig 8 - L'information Système Voila ce que je pouvais dire pour ce petit tour du propriétaire. Il y a bien sur de quoi écrire un livre mais je préfère y aller pas à pas pour ne pas vous endormir ! Voici en tout cas les premiers éléments qui vous permettront de faire plus ample connaissance avec votre système.
Cliquez, testez, essayez, n'ayez pas peur ... Et même si votre système plante ce n'est pas grave au pire des cas il suffira de le réinstaller ; vos paramètres, favoris et autres préférences et documents seront sauvegardés ! Croyez moi vous entrez dans un nouveau monde !
@ Bientôt !
Published by Kristof
-
dans
Apprendre...
16 mai 2008
5
16
/05
/mai
/2008
08:21
 C'est certainement la première question que vous vous posez en tant que débutant sous Linux.
C'est certainement la première question que vous vous posez en tant que débutant sous Linux.
Vous pouvez vous procurer Mandriva de bien des façons ; vous pouvez l'acheter, bien sûr, pour la modique somme de 69 euros. Vous bénéficiez ainsi d'un système complet en version boîte avec notice et assistance technique. Vous pouvez également le trouver dans les kiosques à journaux au niveau des magazines informatiques. Beaucoup de ces magazines consacrés à Linux proposent Mandriva sur les DVD qui les accompagne. Enfin vous pouvez télécharger Mandriva directement depuis le site de téléchargement.
Vous aurez le choix entre deux versions de Mandriva One ; la version standard et la version dite "purely" qui ne contient aucun pilote propriétaire (oubliez les pilotes NVidia, ATI et autres codecs Microsoft). C'est gratuit, simple et rapide. Il vous suffit ensuite de graver l'image sur un CD de 700MB.
Etant donné qu'il s'agit d'un CD dit Live vous pourrez lancer le CD sans que rien ne s'installe sur votre disque dur. Vous pourrez ainsi découvrir les fonctionnalités de votre nouvelle distribution Linux sans effacer le système que vous possédez déjà.
Si vous êtes conquis il vous suffira ensuite de cliquer sur l'icône d'installation pour que Linux s'installe sur votre disque dur. Avec cette méthode vous pouvez ainsi tranquillement tester et faire découvrir Mandriva à vos amis sans rien installer !
5 mai 2008
1
05
/05
/mai
/2008
17:48
Non, je ne parle pas de jouer à ce jeu vidéo de foot mythique des années 90 sur des machines aussi diverses et variées qu'Amiga et autre Amstrad CPC ou Atari ST ! (Rhha quelle bonne époque !). Non là il s'agit de faire évoluer votre menu K vers un menu plus intuitif, plus beau et plus pratique nommé ... KickOff. Pour l'activer sous Mandriva 2008 rien de plus simple. Cliquez avec votre bouton droit sur le Menu K en bas à gauche et sélectionnez "passez au style de menu KickOff". Voila c'est tout simple... Les items défileront maintenant dans une unique et même fenêtre et la barre de recherche, en haut, vous permettra d'accéder, en une ou deux lettres à votre application favorite ou au site que vous avez visité il y a peu de temps.
Une petite photo pour la route, merci, au revoir...
Published by Kristof
-
dans
Trucs et Astuces
30 avril 2008
3
30
/04
/avril
/2008
20:57
Plusieurs sites Internets tels que Div'XOvore, Emule-Paradise ou Emule-Box possèdent un nombre impressionnant de fichiers à télécharger. Vous aurez aussi certainement remarqué qu'en cliquant sur le lien de téléchargement, Firefox vous donne le message : protocole ED2K non pris en charge ... ou quelque chose de semblable. La raison ? Depuis la version 0.9 du navigateur le plugin Mozex qui gérait les liens ne fonctionne plus.
Voici comment résoudre ce problème. Commencez par désinstaller Mozex (s'il existe sur votre machine) et effacez toutes ses traces en tapant about:config dans la barre d'adresse de Firefox. Là recherchez toutes les occurences de Mozex et supprimez-les. Ensuite, toujours dans l'onglet about:config, cliquez avec le bouton droit de la souris et sélectionnez Nouvelle / Valeur Booléenne puis ajoutez ceci dans le nom de l'option : network.protocol-handler.external.ed2k . Cliquez sur Ok et choisissez en valeur True. Faites un nouveau clic droit sur la même page et sélectionnez Nouvelle / Chaînes de caractères et tapez network.protocol-handler.app.ed2k en nom d'option. Dans la nouvelle fenêtre pop-up qui s'ouvre entrez le chemin de l'application Ed2k (ou ed2k_gui). En général il s'agit de usr/bin/ed2k. Fermez puis relancez votre navigateur. Testez les liens sur emule-paradise par exemple. En cliquant sur Telecharger une fenêtre s'ouvre en vous demandant de confirmer le lancement d'une application externe. Cochez l'option Se souvenir de mon choix pour tous les liens de ce type puis cliquez sur Lancer l'application. Une fois fait vérifiez que dans votre logiciel peer-to-peer le lien a bien été pris en compte.
Published by Kristof
-
dans
Trucs et Astuces
28 avril 2008
1
28
/04
/avril
/2008
13:31
Quoi de mieux pour vous montrer de ce qu'est capable Mandriva Linux avec le support 3D et Compiz-fusion qu'une vidéo ? Rien ? ...Et bien en avant !
28 avril 2008
1
28
/04
/avril
/2008
08:49
 Hello !
Hello !
Oui il s'agit bien d'un retour ou plutôt d'un transfert ! Etant passé sous Mandriva 2008 je ne pouvais que créer un blog à destination des débutants afin qu'ils puissent enfin avoir une alternative à Windows.
Pour ceux qui ne me connaissent pas je me présente ; je m'appelle Christophe (ou Kristof) et j'ai crée un blog sur la distribution Opensuse. Aujourd'hui j'ai changé d'OS et j'ai installé Mandriva 2008 Spring.
Alors vous vous demandez peut être pourquoi j'ai changé de distribution ?
Bah je ne sais pas ! Pour essayer simplement. Et je ne suis pas déçu. Opensuse possède beaucoup de qualités et surtout une communauté et un répertoire de softs impressionnants. Mandriva jouit d'une très bonne réputation et les progrès des dernières versions ont été plus que stupéfiants. La voila donc installée sur ma bécane et je vais donc, à l'instar de mon précédent blog, vous faire partager mes découvertes, des trucs, astuces, des tutoriaux, des vidéos et des informations ...
Bienvenue sur le site Mandriva Pour Les Nuls !
 Les claviers Multimédia sont vraiment pratiques ! Pourtant sous Linux, c'était difficile de les mettre en oeuvre. Il fallait généralement passer par des utilitaires en ligne de commande et il fallait configurer les touches d'accès en entrant son code et le code constructeur.
Les claviers Multimédia sont vraiment pratiques ! Pourtant sous Linux, c'était difficile de les mettre en oeuvre. Il fallait généralement passer par des utilitaires en ligne de commande et il fallait configurer les touches d'accès en entrant son code et le code constructeur. fig.1 : C'est ici que vous modifiez les raccourcis multimédia sous Mandriva
fig.1 : C'est ici que vous modifiez les raccourcis multimédia sous Mandriva



 Vous vous sentez peut être un peu perdu lors de la toute première découverte de
Vous vous sentez peut être un peu perdu lors de la toute première découverte de  Fig.4 Le centre de contrôle de Mandriva
Fig.4 Le centre de contrôle de Mandriva


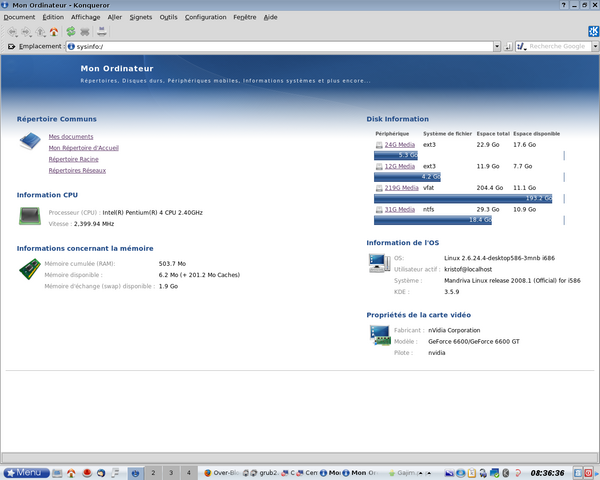
 C'est certainement la première question que vous vous posez en tant que débutant sous
C'est certainement la première question que vous vous posez en tant que débutant sous