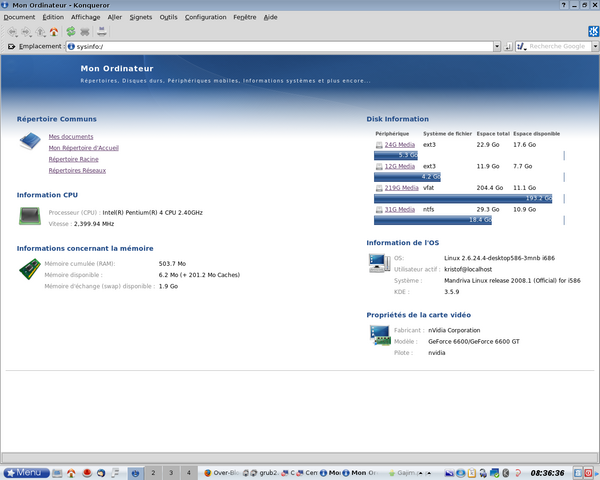10 décembre 2009
4
10
/12
/décembre
/2009
08:56
 L'éternel point faible de Linux : Les jeux !! Bien qu'il en existe une foultitude gratuits et plutôt pas mal faits (voir Sauerbraten sur ce blog), il n'empêche qu'on est encre loin des block busters du genre.. Alors il n'y a pas grand chose à faire sinon supplier les éditeurs de se tourner vers Linux, ou alors s'adapter ! Et Dieu sait que Linux sait s'adapter au manque cruel de volonté des éditeurs en tout genre .... Donc il existe une application qui s'appelle PlayOnLinux que vous pouvez télécharger ici. De mémoire je crois même pouvoir dire que cette application est disponible via le Centre de configuration Mandriva (Ajouter/Supprimer des logiciels).
L'éternel point faible de Linux : Les jeux !! Bien qu'il en existe une foultitude gratuits et plutôt pas mal faits (voir Sauerbraten sur ce blog), il n'empêche qu'on est encre loin des block busters du genre.. Alors il n'y a pas grand chose à faire sinon supplier les éditeurs de se tourner vers Linux, ou alors s'adapter ! Et Dieu sait que Linux sait s'adapter au manque cruel de volonté des éditeurs en tout genre .... Donc il existe une application qui s'appelle PlayOnLinux que vous pouvez télécharger ici. De mémoire je crois même pouvoir dire que cette application est disponible via le Centre de configuration Mandriva (Ajouter/Supprimer des logiciels).
Une fois que le logiciel est installé rendez-vous sur ce tutorial très bien fait qui vous expliquera comment utiliser ce soft. Et à vous de passer des nuits blanches sur World of Warcraft ou Call of Duty 4 entre autres ......
Published by Kristof
-
dans
Apprendre...
19 avril 2009
7
19
/04
/avril
/2009
12:11
 Sous MSN Messenger il existe une petite extension qui permet d'envoyer des Winks (clins d'oeil) animés à ses amis via la fenêtre de discussion. Sous Linux cette fonction n'a pas été oubliée et il suffit d'utiliser son équivalent, à savoir, aMSN ainsi que son extension Winks. Le seul petit bémol est qu'il faut configurer cette extension et qu'il faut télécharger les Winks pour que ce soit complètement opérationnel.
Sous MSN Messenger il existe une petite extension qui permet d'envoyer des Winks (clins d'oeil) animés à ses amis via la fenêtre de discussion. Sous Linux cette fonction n'a pas été oubliée et il suffit d'utiliser son équivalent, à savoir, aMSN ainsi que son extension Winks. Le seul petit bémol est qu'il faut configurer cette extension et qu'il faut télécharger les Winks pour que ce soit complètement opérationnel.
Vous êtes prêt ? Allons-y ! La première chose à faire est d'installer un lecteur Flash du type de Flashplayer ! Vous pouvez installer la version Linux de Macromedia Flashplayer via leur site ou alors utiliser un équivalent sous Linux nommé Gnash. C'est la solution que j'ai retenu.
Allons donc dans le Centre de contrôle Mandriva, Ajouter ou supprimer des logiciels et dans la zone de recherche tapez gnash. Ensuite recherchez et téléchargez le logiciel cabextract. Evidemment vous devez disposer d'aMSN si ce n'est pas encore le cas téléchargez le.
Une fois que tout est installé, ouvrez aMSN ; cliquez sur Compte puis sur sélection d'un plugin. Choisissez Winks puis allez dans Configurer. Remplissez les zones comme indiqué ci-dessous :
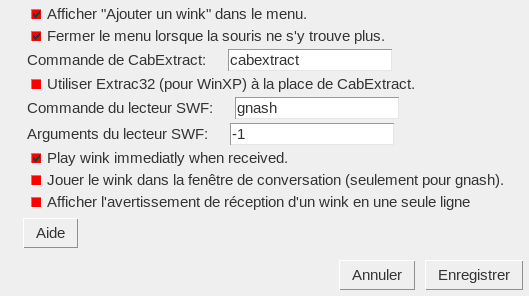
Enregistrez les modifications et c'est bon. Maintenant il s'agit dinstaller des Winks. Vous pourrez en télécharger sur ce site. Ils seront au format .mco que vous téléchargerez dans un répertoire spécifique. Il vous suffit ensuite de démarrer une conversation et dans la fenêtre cliquez sur l'icône en forme de smiley qui fait un clin d'oeil. Cliquez en suite sur Ajouter un Winks, désignez l'emplacement des fichiers .mco et cliquez sur Ajouter. Et hop votre Wink se retrouve dans la liste. Vous pourrez les inclure et les faire voir a vos amis.
Published by Kristof
-
dans
Apprendre...
9 avril 2009
4
09
/04
/avril
/2009
20:31
Salut à tous !
Cela fait un petit bail que je n'ai pas écrit d'articles et aujourd'hui pour tenter de me faire pardonner je vais vous essayer de vous guider dans l'installation puis la configuration facile d'un petit serveur FTP pour le partage avec quelques amis de fichiers personnels.
Un petit rappel pour les petits nouveaux ; un serveur FTP sert à transférer, comme son nom l'indique (File Transfer Protocol), des fichiers d'un ordinateur vers un autre. La différence avec du Peer-to-peer par exemple est que la connexion est directe et qu'il faut impérativement que l'ordinateur qui donne le fichier (serveur) reste allumé et en service. D'autre part l'ordinateur qui veut télécharger un fichier sur le serveur à besoin d'un logiciel de transfert FTP dit logiciel Client. L'un des plus simple et l'un des plus connus parmi la multitude de logiciels dipsponible est FileZilla (de la même famille que Firefox ou thunderbird).
Vous allez me dire mais quel est l'avantage d'utiliser le FTP ? Le premier réside dans le fait que le transfert est rapide et continu (à partir du moment où le serveur reste en service). Il convient ainsi très bien au cercle familial et vous pourrez, via le FTP, partager photos, documents, films de famille sans le partager avec le monde entier mais uniquement avec les gens que vous aurez autorisés à accéder à votre serveur. D'autre part, vous pourrez, en tant qu'administrateur de votre serveur, ajouter (uploader) des fichiers de n'importe quel ordinateur vers votre serveur. Ainsi de chez un pote vous pourrez uploader sur votre serveur un grand nombre de photos et les partager immédiatement avec votre famille ou vos amis.
Bien préparez du café, installez vous... on va se lancer !
Allez commençons par installer ProFTP et Gadmin (son interface graphique). Lancez le Centre de contrôle Mandriva. Sélectionnez Installer et désinstaller des logiciels.
Dans la zone de recherche tapez proftp et sélectionnez gadmin et proftpd . Lancez l'installation. Nous allons maintenant tout de suite configurer Linux pour accepter les connexions de tiers sur votre serveur FTP. Fermez la fenêtre d'installation de logiciels et cliquez sur Sécurité dans le centre de contrôle Mandriva. Cliquez sur Configurez votre pare-feu personnel. Dans la liste cochez Serveur FTP (voir ci-dessous). Nous allons ensuite attribuer une plage de ports pour l'accès au serveur. Cliquez sur Avancé puis tapez 49152:65534/tcp comme indiqué sur la photo ci-dessous. Ces ports sont en mode passifs et serviront aux utilisateurs pour se connecter chez vous.
 Fig.1 : Configuration de votre pare-feu pour le serveur FTP
Fig.1 : Configuration de votre pare-feu pour le serveur FTP
La seconde étape consiste à configurer votre Box (si votre connexion passe par là bien sur !). Rendez-vous dans la configuration de votre box dans un paramètre généralement intitulé NAT. Créez les règles comme indiqué ci-dessous (l'adresse 192... peut bien sur etre différente chez vous). Nous ouvrons également les ports 20 et 21 servant aux connexions FTP.
 Fig. 2 : Configuration de votre blablaBox...
Fig. 2 : Configuration de votre blablaBox...
Ca y est ? Ok ; lancez Gadmin. (Menu K, Applications, Internet, Plus, Gadmin). Voici l'écran principal de Gadmin :  Fig.3 L'écran de démarrage de Gadmin
Fig.3 L'écran de démarrage de Gadmin
En haut se trouvent plusieurs onglets. Le premier va vous servir à configurer les paramètres généraux de votre serveur. Etant donné que vous débutez plus ou moins sous Linux je ne m'attarderais pas sur les options que vous n'aurez pas à modifier. D'ailleurs dans l'onglet Serveur tout est relativement bien paramétré d'office ; ne touchez à rien (mis à part le nom du serveur et l'email) et rendez-vous dans Utilisateurs. Nous allons supposer que vous souhaitez partager votre PC avec deux utilisateurs soit Paul et Pierre. Paul et Pierre n'auront évidemment pas accès à tout votre disque dur mais uniquement à un répertoire dans lequel vont se trouver des sous répertoires. Imaginons ainsi que nous allons cantonner Paul et Pierre dans /mnt/ftp à l'intérieur duquel ils pourront aller dans les sous-répertoires Images, Documents, Videos.
Ouvrez un terminal. Nous allons créer cela très facilement. Logguez vous en root et tapez :
mkdir /mnt/ftp
cd /mnt/ftp
mkdir images videos docs
chmod -R 777 /mnt/ftp
Le premier utilisateur à créer, dans Gadmin, est l'administrateur afin que votre serveur soit accessible depuis n'importe où.
Dans group tapez ftpusers. Pour le mot de passe ne choisissez pas un mot de passe trop facile. Etant donné que vous êtes administrateur vous pouvez choisir bin/bash comme Shell. Ce ne sera pas le cas des utilisateurs qui auront pour Shell /dev/null (ou /bin/false)
 Fig.4 L'onglet Utilisateurs et la création d'adminftp
Fig.4 L'onglet Utilisateurs et la création d'adminftp
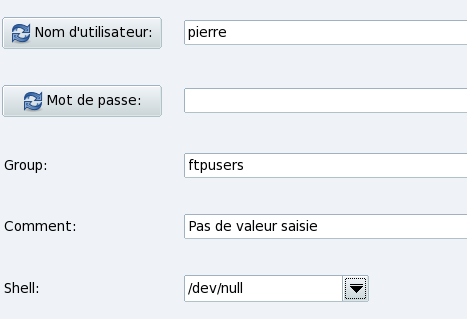 Fig.5 Création de l'utilisateur Pierre
Fig.5 Création de l'utilisateur Pierre
En dessous vous allez ajouter un répertoire. Nous allons imaginer qu'en tant qu'administrateur vous ne voulez accéder qu'au répertoire créé tout à l'heure juste pour pouvoir ajouter des documents et autres. Cliquez sur Ajouter un dossier et sélectionnez /mnt/ftp. Cochez toutes les cases qui apparaissent à droite du nom de dossier.
Pour Pierre et Paul faites de même mais ne cochez que ce que vous voulez permettre à vos amis à savoir le téléchargement, l'upload, le droit de créer, supprimer ou modifier un répertoire ; c'est vous qui choisissez. Décochez, entre autres, chmod et changer de groupe par mesure de sécurité.
Voilà ; résumons : à ce stade vous avez donc un utilisateur adminftp qui aura accès avec tous les droits dans le répertoire /mnt/ftp et deux utilisateurs Pierre et Paul qui auront des droits restreints dans ce même répertoire. Il ne vous reste plus qu'à cliquer sur Activer en haut à gauche pour lancer le serveur.
Nous allons le tester avec FileZilla que vous aurez préalablement installé via le Centre de contrôle Mandriva.
Une fois lancé FileZilla se présente comme ceci :  Fig. 6 : FileZilla
Fig. 6 : FileZilla
Dans Hôte tapez 127.0.0.1 (adresse locale de votre serveur), dans utilisateur tapez Pierre (attention aux lettres majuscules) suivi du mot de passe. Enfin cliquez sur connexion rapide. Le soft doit vous connecter au serveur et vous devez avoir accès à /mnt/ftp ainsi qu'à ses sous répertoires.
Voilà vous avez installé et configuré ProFTP et son GUI. Bien maintenant il va falloir que vos amis puissent réellement se connecter à votre serveur. Pour cela il vous faut donner l'adresse de votre machine. Vous la trouverez au niveau de votre box. Elle commence en général par 91... Si vous ne la trouvez pas rendez vous à l'adresse adresseip.com et vous aurez l'adresse externe de votre machine. Ne diffusez à personne d'autre qu'à vos amis cette adresse au risque d'avoir des problèmes de sécurité.
Voila vos amis n'auront plus qu'à entrer cette adresse dans FileZilla ou tout autre client FTP, le login et le mot de passe que vous leur aurez attribué et en avant pour le partage de fichiers entre amis !
J'attends vos commentaires, remarques ou oublis sur ce tuto....
@ +
Published by Kristof
-
dans
Apprendre...
4 janvier 2009
7
04
/01
/janvier
/2009
15:18
 Hello, Petit retour après quelques semaines agitées pour votre serviteur qui vous souhaite par ailleurs une excellente année 2009 ! J'ai énormément galéré avec l'installation et la mise en route du mediacenter de Neuf. Petit rappel : Le MediaCenter est une application qui va vous permettre de voir vos photos, vidéos et musique directement sur votre télé sans passer par votre PC mais juste par votre NeufBox.
Hello, Petit retour après quelques semaines agitées pour votre serviteur qui vous souhaite par ailleurs une excellente année 2009 ! J'ai énormément galéré avec l'installation et la mise en route du mediacenter de Neuf. Petit rappel : Le MediaCenter est une application qui va vous permettre de voir vos photos, vidéos et musique directement sur votre télé sans passer par votre PC mais juste par votre NeufBox.
Sous Windows c'est très facile de l'installer mais sous Mandriva c'est une vraie galère. Bon je vais tenter de vous faciliter la tâche. La première chose est de vous procurer le mediacenter et, paradoxalement, ne le téléchargez pas sur le site de Neuf étant donné qu'il est un peu obsolète. Récupérez le plutôt ici .
Une fois téléchargé, décompressez le dans votre dossier /home.
Maintenant passons à l'étape un peu galère il vous faut apache et PHP deux softs qui ne sont pas installés d'office sur les versions One.
Rendez-vous dans un terminal puis logguez vous en root et tapez :
urpmi apache-mpm-preforch (ou prefork) puis urpmi apache-mod_php.
Bien. Le mediacenter est presque prêt à fonctionner. On va maintenant débloquer le port correspondant dans le firewall. Lancez le centre de contrôle puis rendez-vous dans Sécurité puis Configurer votre pare-feu.
 fig. 1 : Cliquez sur Configurer votre pare-feu
fig. 1 : Cliquez sur Configurer votre pare-feu
Développez ensuite le bouton Avancé et entrez les valeurs 26180/udp et 26180/tcp dans la zone Autre ports.

Rendez-vous ensuite dans le dossier mediacenter que vous avez décompressé. Ouvrez un terminal et tapez ./configure. Un prompt différent apparait où vous pourrez ajouter vos dossiers de partage en tapant add suivi du chemin du dossier. Une fois fini vous pourrez tapez exit puis vous pourrez lancer le serveur en tapant ./mediacenter start.
Si tout fonctionne vous pourrez accéder à l'interface web en tapant http://localhost:26180/ dans la barre d'adresse de votre navigateur.
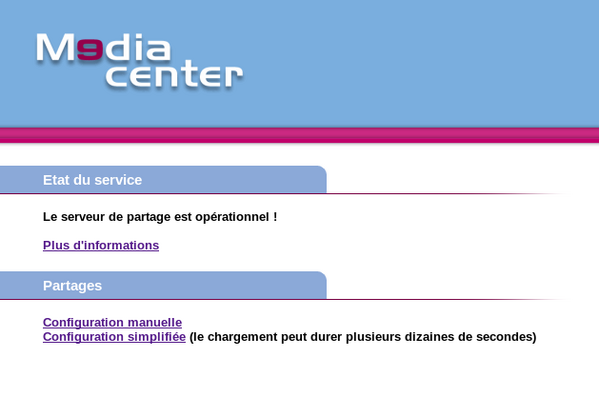 fig.3 : Interface Web du MediaCenter Neuf
fig.3 : Interface Web du MediaCenter Neuf
Enfin, nous allons créer un fichier script qui permettra le lancement automatique du mediacenter à chaque démarrage. Lancez Kwrite et tapez les lignes suivantes :
#!/bin/sh
cd /home/votre_nom/Logiciels/mediacenter/
./mediacenter start
Sauvegardez le sous le nom mediacenter.sh et copiez le dans /home/votre_nom/.kde/autostart . Ouvrez un terminal dans ce dossier et tapez chmod 755 mediacenter.sh afin de le rendre executable.
Voila c'est fini ! A vos commentaires ! ;-)
Published by Kristof
-
dans
Apprendre...
31 mai 2008
6
31
/05
/mai
/2008
19:00
 Voici mon tout premier tutorial vidéo sur la configuration de nouvelles sources de paquets sur Mandriva 2008. J'espère que vous excuserez ma voix hésitante ! Grâce à ce tutorial vous apprendrez à ajouter les dépôts supplémentaires relatifs à Mandriva et notamment les dépôts PLF qui vous permettront d'obtenir un maximum de logiciels et de pilotes dits "officiels". Entre paranthèses ; la qualité de la vidéo réencodée par Kewego est de meilleure qualité que celle de YouTube ; j'adopte donc Kewego comme hebergeur et diffuseur de mes prochains tutoriaux !
Voici mon tout premier tutorial vidéo sur la configuration de nouvelles sources de paquets sur Mandriva 2008. J'espère que vous excuserez ma voix hésitante ! Grâce à ce tutorial vous apprendrez à ajouter les dépôts supplémentaires relatifs à Mandriva et notamment les dépôts PLF qui vous permettront d'obtenir un maximum de logiciels et de pilotes dits "officiels". Entre paranthèses ; la qualité de la vidéo réencodée par Kewego est de meilleure qualité que celle de YouTube ; j'adopte donc Kewego comme hebergeur et diffuseur de mes prochains tutoriaux !
@ bientôt !
Published by Kristof
-
dans
Apprendre...
21 mai 2008
3
21
/05
/mai
/2008
08:38
 Vous vous sentez peut être un peu perdu lors de la toute première découverte de Mandriva ! Ne vous inquiétez pas ! C'est un peu comme lorsque vous visitez pour la première fois un appartement ! Mais bientôt vous serez chez vous !
Vous vous sentez peut être un peu perdu lors de la toute première découverte de Mandriva ! Ne vous inquiétez pas ! C'est un peu comme lorsque vous visitez pour la première fois un appartement ! Mais bientôt vous serez chez vous !
La première chose à faire est de laisser vos habitudes pro-Windows au placard. Ici il n'est pas question de déjà télécharger des mises à jour d'antivirus ou autre anti-spyware !
Lorsque vous avez installé Mandriva vous vous rendez vite compte que le décor est relativement familier. Un bureau, des icônes, une barre des tâches et un menu Démarrer. La barre des tâches en bas est, sous Linux, appelée un Tableau de bord (fig.1 ).
 Fig.1 : Le tableau de bord de Mandriva
Fig.1 : Le tableau de bord de Mandriva
A l'intérieur du tableau de bord à droite il y a plusieurs modules appelés ici Applets. Un applet contenant l'horloge et un calendrier et un autre nommé Boîte à Miniatures (fig.2) dans lequel se trouve tous les icônes d'applications tournant en fond. En cliquant droit sur la barre du tableau de bord vous pourrez ajouter d'autres applets divers et variés comme le détecteur de processus fous ou encore une surveillance du système.
A gauche vous trouvez quatre cases dans lesquelles sont inscrites les chiffres de 1 a 4 (fig. 3). Il s'agit des différents bureaux. Un bureau est un espace de travail. En gros lorsque votre espace de travail numéro 1 est encombré de fenêtres vous pourrez vous rendre sur le numéro 2, vierge, pour continuer de travailler sans fermer les fenêtres ouvertes. Lorsque vous activez la 3D via compiz-fusion vous pourrez même déplacer un cube dont chaque face représente un bureau.
 Fig.2 La boite à miniatures
Fig.2 La boite à miniatures
 Fig. 3 : Les différents bureaux
Fig. 3 : Les différents bureaux
Le menu Démarrer ici s'appelle le menu K (vous pouvez d'ailleurs changer sa forme pour le rendre plus ergonomique ! cliquez ici). En mode KickOff vous trouverez vos applications dans l'onglet du même nom. Les Favoris regroupent les applications que vous aurez désignées comme telle (bouton droit dans le menu et Ajouter aux favoris). Je ne vais pas vous décrire chaque application l'une après l'autre. Je vais simplement vous parler du système nerveux de Mandriva : le Centre de contrôle (fig.4). Il vous suffit de cliquer sur Applications/Outils/Outils Système/Configurer votre ordinateur. Un raccourci doit également se trouver dans les icônes de votre tableau de bord.
 Fig.4 Le centre de contrôle de Mandriva
Fig.4 Le centre de contrôle de Mandriva
C'est véritablement à partir d'ici que vous piloterez toute la configuration de votre système ainsi que l'installation de nouveaux logiciels ou encore le paramétrage de votre Pare-Feu. Il se décompose en onglets ou items qui désignent une section de votre système. Le premier item concerne l'installation de nouveaux logiciels. Je vous conseille, au début du moins, de ne passer que par ici pour installer de nouveaux logiciels. Vous aurez tout le loisir d'apprendre par la suite à installer un logiciel compressé via les commandes ./install.sh ou encore ./configure, etc.
Les logiciels étant sur des dépôts plus ou moins officiels, ils sont donc certifiés pour fonctionner sur votre version de Mandriva. Ici tout est intuitif ; une zone de recherche vous permettra de chercher un logiciel à condition d'en connaître le nom ou alors vous pourrez chercher dans les différentes catégories regroupées dans la colonne de gauche (fig.5).
D'ici peu je vous proposerais un tutorial vidéo pour ajouter des dépôts et pour pouvoir bénéficier d'une bibliothèque de plus de 2000 logiciels prêts à l'emploi !
 Fig.5 : L'installation de logiciels via le centre de contrôle
Fig.5 : L'installation de logiciels via le centre de contrôle Le second item concerne l'administration en ligne mais cela demande un peu plus d'expérience. Le troisième item concerne votre matériel. D'ici vous configurerez votre imprimante, votre scanner, votre onduleur mais vous pourrez aussi activer les effets 3D ou encore activer votre carte son. Tous les assistants sont assez simples à suivre et activer la 3D est simplissime à l'inverse d'autres distributions Linux.
L'item Réseau et Internet sert évidemment à configurer votre réseau local mais aussi vos connexions Wi-fi. L'item Système gère les restaurations et sauvegardes de votre système. Vous pourrez aussi importer vos documents et réglages Windows directement sur Mandriva !
Passons directement à l'item Sécurité dans lequel vous trouverez la configuration du pare-feu mais aussi le contrôle parental qui pourra bloquer l'accès aux sites de votre choix ainsi que sur sa propre liste de mots clés.
Nous reparlerons très bientôt du pare-feu notamment pour éviter d'être en low id sous emule, euh excusez moi sous Amule !
Le dernier item concerne le démarrage avec le choix du thème graphique, le gestionnaire de connexions ainsi que les paramètres de démarrage notamment pour régler le menu de démarrage qui vous donne le choix entre vos systèmes d'exploitation.
D'ailleurs j'en profite pour vous donner une petite astuce. Rendez-vous dans Configurer le démarrage du système, déroulez l'item Avancé et cochez la case vider le dossier tmp au démarrage (fig.6). Cliquez ensuite sur Suivant. Si Windows n'a pas été detecté automatiquement (ce qui peut arriver), il vous suffit de l'ajouter sur cet écran (fig.7).
 fig.6 - Cochez la dernière case pour vider le dossier /tmp à chaque démarrage
fig.6 - Cochez la dernière case pour vider le dossier /tmp à chaque démarrage  Fig.7 - La liste des entrées pour le menu de démarrage GRUB
Fig.7 - La liste des entrées pour le menu de démarrage GRUB Lorsque vous vous rendez dans Applications/Outils/Outils système vous trouverez également le centre de configuration de KDE. Lui vous proposera de personnaliser l'utilisation de votre Mandriva ; de la forme des icônes à la disposition du clavier ou au choix du design tout est facile d'accès ; d'ailleurs les différents thèmes sont directement téléchargeables depuis l'interface ; idem pour les icônes ! C'est d'une simplicité évangélique !
Dans l'onglet Ordinateur du menu K vous aurez accès à toutes les infos sur votre PC (espace disque, Ram, infos système...) ; allez-y cliquez pour voir ! (fig.8)
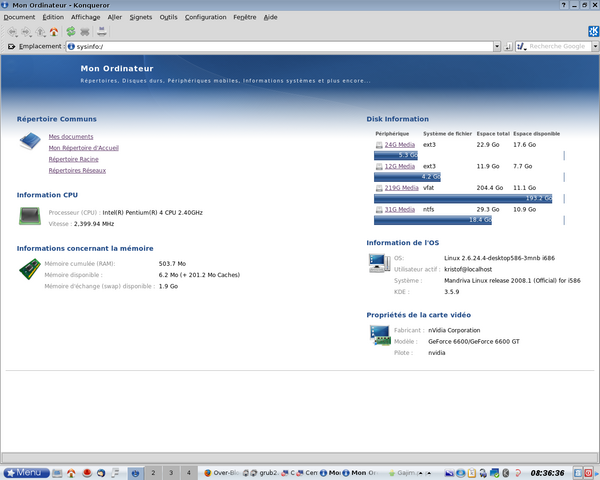 fig 8 - L'information Système
fig 8 - L'information Système Voila ce que je pouvais dire pour ce petit tour du propriétaire. Il y a bien sur de quoi écrire un livre mais je préfère y aller pas à pas pour ne pas vous endormir ! Voici en tout cas les premiers éléments qui vous permettront de faire plus ample connaissance avec votre système.
Cliquez, testez, essayez, n'ayez pas peur ... Et même si votre système plante ce n'est pas grave au pire des cas il suffira de le réinstaller ; vos paramètres, favoris et autres préférences et documents seront sauvegardés ! Croyez moi vous entrez dans un nouveau monde !
@ Bientôt !
Published by Kristof
-
dans
Apprendre...
 L'éternel point faible de Linux : Les jeux !! Bien qu'il en existe une foultitude gratuits et plutôt pas mal faits (voir Sauerbraten sur ce blog), il n'empêche qu'on est encre loin des block busters du genre.. Alors il n'y a pas grand chose à faire sinon supplier les éditeurs de se tourner vers Linux, ou alors s'adapter ! Et Dieu sait que Linux sait s'adapter au manque cruel de volonté des éditeurs en tout genre .... Donc il existe une application qui s'appelle PlayOnLinux que vous pouvez télécharger ici. De mémoire je crois même pouvoir dire que cette application est disponible via le Centre de configuration Mandriva (Ajouter/Supprimer des logiciels).
L'éternel point faible de Linux : Les jeux !! Bien qu'il en existe une foultitude gratuits et plutôt pas mal faits (voir Sauerbraten sur ce blog), il n'empêche qu'on est encre loin des block busters du genre.. Alors il n'y a pas grand chose à faire sinon supplier les éditeurs de se tourner vers Linux, ou alors s'adapter ! Et Dieu sait que Linux sait s'adapter au manque cruel de volonté des éditeurs en tout genre .... Donc il existe une application qui s'appelle PlayOnLinux que vous pouvez télécharger ici. De mémoire je crois même pouvoir dire que cette application est disponible via le Centre de configuration Mandriva (Ajouter/Supprimer des logiciels). 



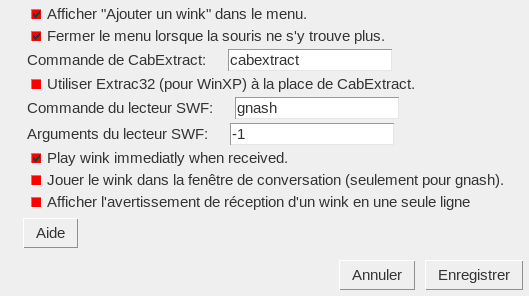




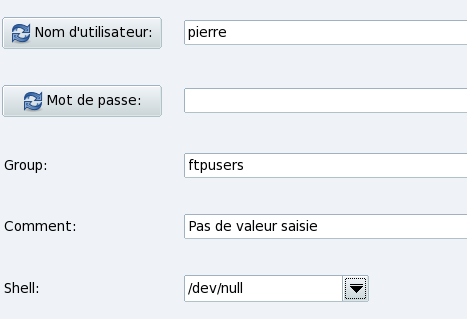

 Hello,
Hello,

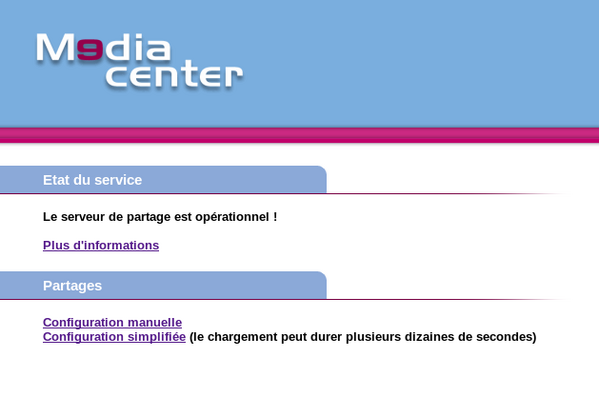
 Vous vous sentez peut être un peu perdu lors de la toute première découverte de
Vous vous sentez peut être un peu perdu lors de la toute première découverte de  Fig.4 Le centre de contrôle de Mandriva
Fig.4 Le centre de contrôle de Mandriva